这里给大家推荐一篇博文,由于原作者写的很详细,图文并茂很入门,经我验证完全正确,所以直接Ctrl+D了,希望对大家有用!这里是原文地址。 Google Site是什麼? 「Google 协作平台(Google Site)」是一种线上应用程式,有了它,建立团队网站就像编辑文件一样简单。以上是Google对於这像服务的说明,听起来太专业了,说完这句我还是没搞懂它究竟有什麼好处,试用之后我是这麼认為的……  概括而言… 1.Google Site 是一种能让你轻鬆架设网站的工具,如果你需要建立个人网站、专案网站或是透过一些简单的页面来传递讯息的话,Google Site是不错的选择! 2.与Google文件整合,你可以在任何一个页面插入Google文件裡的档案(包含文件、试算表、简报和问卷表格),方便瀏览的人不用再将档案下载回电脑,问卷表格还能让你在文章裡面作调查,运用性十足! 3.能在网页裡面插入Youtube和Google的影片,强化文字较难表达的「意境」,也让内容看起来更生动活泼。 4.内建十多款别具特色的佈景主题,随著佈景主题的改变,文章裡的元件顏色也会跟著改变哦,~也可依照你的网站需求自行配色 还有很多不错的设计,最近改中文版,来Try一下吧! Google Site 註册后就可以拥有100MB的空间让你摆放档案、新增网站内容,用来做网站应该很够用。不过假如你有自己的域名的话,还可以免费升级到10G的超大容量!但是不是每个人都有钱钱去买域名,没关系!文章裡面将告诉你申请免费又好记的域名的註册方法,也就是说註册之后你就可以拥有10G的免费网路空间,而且是Google品牌加持哦!
概括而言… 1.Google Site 是一种能让你轻鬆架设网站的工具,如果你需要建立个人网站、专案网站或是透过一些简单的页面来传递讯息的话,Google Site是不错的选择! 2.与Google文件整合,你可以在任何一个页面插入Google文件裡的档案(包含文件、试算表、简报和问卷表格),方便瀏览的人不用再将档案下载回电脑,问卷表格还能让你在文章裡面作调查,运用性十足! 3.能在网页裡面插入Youtube和Google的影片,强化文字较难表达的「意境」,也让内容看起来更生动活泼。 4.内建十多款别具特色的佈景主题,随著佈景主题的改变,文章裡的元件顏色也会跟著改变哦,~也可依照你的网站需求自行配色 还有很多不错的设计,最近改中文版,来Try一下吧! Google Site 註册后就可以拥有100MB的空间让你摆放档案、新增网站内容,用来做网站应该很够用。不过假如你有自己的域名的话,还可以免费升级到10G的超大容量!但是不是每个人都有钱钱去买域名,没关系!文章裡面将告诉你申请免费又好记的域名的註册方法,也就是说註册之后你就可以拥有10G的免费网路空间,而且是Google品牌加持哦!
选择以下标题瀏览...
Part 1 - 註册免费的「co.cc」域名 有网域名称就可以有10G免费空间,谁不想要呢?既然如此,如果你没有域名的话就先来註册一个吧! Werboy要介绍给各位的是「co.cc」这个免费、没广告、速度快又有中文语系的好站,「co.cc」提供了完整的DNS控制和管理的功能,也支援如A、MX、NS、CNAME的绑定。A、MX……@^&#@是什麼东西?这个就给专业的来解释,虽然稍后我们会设定到,不过Google都已经帮我们把设定方法搞定了,照著Google大神的步骤做就可以啦 !
Step 1
首先按﹝这裡﹞进入co.cc的首页。在网页中间的表格处输入你想申请的网域名称,然后按﹝检查是否可用﹞
如果没有被其他人抢先申请的话就会出现如下图的讯息。要特别注意图中写著「免费」的部分。如果你申请的域名比较特殊,譬如人名、常见英文单字或是某家公司的名称…就可能会变成需要付费才能使用喔! 如果出现的是免费的话,就按﹝继续以进行註册﹞继续吧!(否则就回上一页重新想个名称,或是直接付费购买 @@)
Step 2
接下来会看到如下图的登入页面,点下面的﹝现在就建立一个帐户﹞Step 3
接下来,依照表格内容填写资料吧!别忘了勾选最下面的「我接受服务条款」喔!※ E-mail请确实输入,因為co.cc的帐号就是你的E-mail…
出现如下图的画面表示已经註册完成。不过因為后面我们需要简单设定一些项目来让Google验证网域是你的,所以先点选﹝设定﹞进入设定画面待命吧 !下个步骤请开新页面。
Part 2 - 申请增肥前的 Google Site 拥有了自己的域名后,来註册一个「Google 应用服务」吧!為什麼不直接申请Google Site就好呢?因為我们必须透过「Google 应用服务」来验证域名,将Google Site指定到我们的网域,重点是这样才能增肥到10 G 呀!
 Google 应用服务
Google 应用服务  https://www.google.com/a/help/intl/zh-TW/admins/editions_spe.html Step 1
https://www.google.com/a/help/intl/zh-TW/admins/editions_spe.html Step 1
点选上面Google应用服务的网址进入后,选择「标準版」来申请。Step 2
接下来,选择為「管理员」身分后,再输入刚才申请好的域名(刚才的co.cc网页应该没关掉吧 XD),点选﹝开始使用﹞继续。Step 3
接著又要填写表格萝~為了简便起见,你可以选择只填下图红色框框裡面的资讯就可以了,框框最下面有一个核取方块别忘了勾喔! 填完后,移到网页最下面按﹝继续﹞。Step 4
最后一个步骤了。设定你的帐号密码吧!OK!目前為止,你已经免费享有100MB的空间+无限扩充容量中的Gmail+使用Google文件权限+…+等数种服务了!最后一动就要来验证你的网域啦!容量 Up Up
Part 3 - 施展增肥术~让 Google 验证网域是不是你的 验证步骤非常简单,Google已经替你做好教学了,照著做就对了!1分鐘 K.O.
Step 1
进入Google 应用服务的控制页面后,在网页上面会看到如下图红色圈圈的「验证网域」连结,点下去!
Step 2
选择「变更您的CNAME记录」后,下面会出现一些资讯。其中我们所需要的就是第2、3点的CNAME和CNAME指向。Step 3
回到co.cc的网页,点选第二个「Zone Record」后会出现如下图的画面。
- 在Host栏位输入Google提供的CNAME纪录(把上个步骤第2点的CNAME记录复製过来)
- 在Type栏位选择「CNAME」
- 在Value栏位输入上个步骤的第三点(CNAME纪录指向) 完成后按下﹝设定﹞完成这个步骤。
Step 4
回到Google 应用服务,按下最下面的﹝验证﹞钮。Google会提示你正在验证网域拥有权,可能需要48小时才能完成,可是我30分鐘内就完成了。等待时间不一定,如果申请的时间正巧在Google伺服器负载量较小的时候,可能很快就完成了,哪时候Google伺服器负载量较小?我也不知道,碰碰运气吧!
验证完成后,Google 协作平台的网页空间就会增肥到10 G了!其实「验证网域」这项动作不仅只能提升Google Site的容量,他还可以帮你把Gmail信箱绑到你的域名下,譬如硬是要学的Gmail信箱就可以设定為 xxx@soft4fun.net,把信箱位址和网址一致化,看起来比较专业。
Part 4 - Google 协作平台使用及档案上传方式 有了10 G的容量要怎麼使用呢?很简单,看下去吧!
 Google 协作平台(Google Site)
Google 协作平台(Google Site)  https://sites.google.com/ Step 1
https://sites.google.com/ Step 1
进入Google协作后,用刚才申请的域名及帐号密码来登入。此时网页会显示你未参加任何协作平台,点下右边的「在 xxxx.xxx 中找寻您的协作平台? 」连结就会转换到如下图的页面。按下「建立协作平台」
Step 2
接著输入协作平台的名称等资讯,然后按「建立协作平台」完成建立的动作。Step 3
在网页上选择「+建立新页面」Step 4
然后在页面名称处输入你想要的名称 → 选择「档案柜」→ 「将页面放在最上层」→ 按「建立页面」就完成新增档案柜了!要上传档案就点「+新增档案」吧!10 G空间随你用!
- *Google 协作平台的功能真的设计得很棒!我把打鼓机的文章转到Google协作平台测试,除了可插入Youtube影片还可以製作目录,对於长篇文章的阅读很有帮助!下次再介绍其他功能吧!








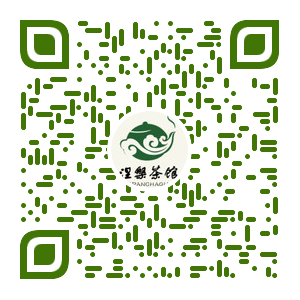

老大 这篇文章千万别删 期末考试了好好整整。。。 :mrgreen: