VScode安装配置记录
⚠️介绍
本文分享Vscode的下载、安装,以及配置,将采取三个步骤来进项详解。
⚠️下载
官网下载:https://code.visualstudio.com/Download
选择对应系统的版本,本博客用windows系统,选择框框中的版本:(建议下载压缩包,安装到非系统盘。)
- 注意:解压到非系统盘(节约系统盘空间,也方便后面使用)
- 文件夹最好不要出现中文和空格,如:解压到
D:\VSCode
⚠️安装
因为下载的是压缩包文件,所以直接在解压目录直接运行code.exe即可
⚠️使用
🍅配置中文环境
1.下载安装中文语言包
点击左侧工具栏的extensions或者使用快捷键Ctrl+Shift+X,输入chinese,点击Install安装中文简体
2.配置环境
使用快捷键Ctrl+Shift+P弹出查找命令框,输入language, 找到Configure Display Language,点击,选择locale属性为zh-CN
3.重启vscode
🍅配置SOCKS5
翻阅Chromium network settings,Chromium通过启动是增加以下命令行参数实现SOCKS代理设置
--proxy-server="socks5://myproxy:8080"
--host-resolver-rules="MAP * ~NOTFOUND , EXCLUDE myproxy"因此在本地VSCode快捷方式中目标参数增加以上命令项,即可实现VSCode的SOCKS5代理
C://****/Code.exe --proxy-server="socks5://myproxy:8080"🍅配置HTTP Proxy
通过设置http.proxy的方法现已失效(只能在有限场景下提供支持)- VS Code 支持使用系统代理。
为 VS Code 单独设置,避免改变系统代理带来的一些问题。
在快捷方式中附加以下命令即可:
--proxy-server="http://127.0.0.1:7890" # 将引号内容替换为自己代理服务器地址和端口
🍅MD侧边栏预览
Visual Studio Code 原生就支持高亮Markdown的语法,想要一边编辑一遍预览,有两种方法:
Ctrl + Shift + P调出主命令框,输入Markdown,选择Markdown: Open Preview to the Side,就能调出实时预览框了。- 先按
Ctrl + K,然后放掉,紧接着再按v,也能调出实时预览框。
🍅配置PicGO扩展
VSCode的 PicGo 是基于PicGo-Core开发的一款插件,这样的感觉就像在是在线编辑器里面的实时编辑的体验。
支持的图床有 微博图床 v1.0、七牛图床 v1.0、腾讯云COS v4\v5版本 v1.1 & v1.5.0、拍云 v1.2.0、GitHub v1.5.0、SM.MS v1.5.1、阿里云OSS v1.6.0、Imgur。
下载插件picgo
在VScode应用商店搜索picgo安装即可扩展配置
打开配置,配置好图床参数即可
使用快捷键
| 系统 | 从剪贴板上传图像 | 从资源管理器上传图像 | 从输入框上传图像 |
|---|---|---|---|
| Windows / Unix | Ctrl + Alt + u | Ctrl + Alt + e | Ctrl + Alt + o |
| macOS | Cmd + Opt + u | Cmd + Opt + e | Cmd + Opt + o |





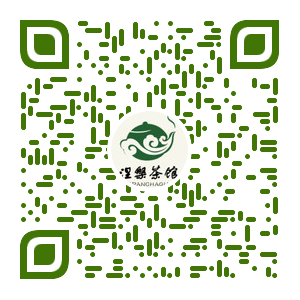

xiaohui Lv.1
4月3日
见到过!