因为平时经常会用到Python,今天重装了系统,正好就把Python在WIN10系统中的安装及配置过程记录一下。
下载
首先我们要下载Python的Windows系统安装程序,在下载前,你先要搞清楚你的系统是你32位windows还是64位。
- 右键点击我的电脑,选择属性,在弹出的关于页面,系统类型处就可以看到。
接下来,我们打开Python官网,在,将鼠标移动到Downloads菜单,然后点击下拉菜单的windows,我们就可以看到Python Releases for Windows字样。
你也可以从 https://www.python.org/downloads/windows/ 直达。
这里最上面就是Python的最新的发布版本,一般有Python3和Python2两个版本,我们今天就以安装最新的Python3.10.4为例。
至此,我们的安装程序就下载好了,当然你也可以选择下面的Pre-releases 和Stable Releases 的其他版本。
安装
双击打开我们下载的安装程序python-3.10.4-amd64.exe,进入安装页面,然后按照下图中的安装过程安装即可。
- 默认安装直接选
Install Now(我这里是升级所以选Upgrade Now),如果需要自定义安装路径就选Customize installation; - 功能选择这里,由于都是需要用到的,不建议修改,直接点
Next下一步;
Documentation:创建文档文件
pip:安装第三方工具Python包
ttd/tk and IDLE:桌面程序包
Python test suite:Python测试
py launcher:启动器
for all users(requires elevation):可以使所有用户使用
- 上边的高级选项也不用管,在下面修改安装路径就行,完了直接就点击
Install就可以了; - 安装进度,等着绿色进度条走完就行,一般不会有什么问题;
- 成功安装后会显示 Setup was successful 页面,点击
Close关闭安装窗口即可。
配置
程序安装完成后并不是立刻能使用,我们还需要把Python的环境变量设置一下,才能让系统正确的识别到Python,具体流程如下:
右击桌面上的 此电脑 —> 属性 —> 高级系统设置 —>右下角 环境变量 —>双击 系统变量 里的 Path —>点击 新建 —>输入刚才的安装位 D:\Python310 ,得到新建后的结果,然后一步步 确定 回去。(看下图)
验证
完成了上面的步骤,我们的Python3.10就算完整的安装成功了。我们打开命令提示符( WIN+R 输入cmd)或者 Windows PowerShell在命令行输入 python ,如果显示版本号及信息就表示我们安装成功了。(如下图)
问题
然而我这次在安装并设置以后,在验证的时候却出现了一个以外情况,在命令行输入 python 后,并没有显示版本信息,而是直接弹出了应用商店。😂😂😂这还是没有见过的情况,Google一下才发现我并不是个例,罪魁祸首就是应用商店的环境变量和Python的环境变量冲突导致。看上图3中我用绿色框出的就是应用商店的环境变量 %USERPROFILE%\AppData\Local\Microsoft\WindowsApps
解决
- 第一种:把应用商店的环境变量
%USERPROFILE%\AppData\Local\Microsoft\WindowsApps下移到Python的环境变量下面;但是我用这种办法并没有成功,但是我看有人这样是成功了的。 - 第二种:直接删除应用商店的环境变量;我就用的这种办法成功了。
到了这里Python在Win10系统的安装及配置过程就彻底完成了,如果你在安装的过程中有什么问题可以留言交流。


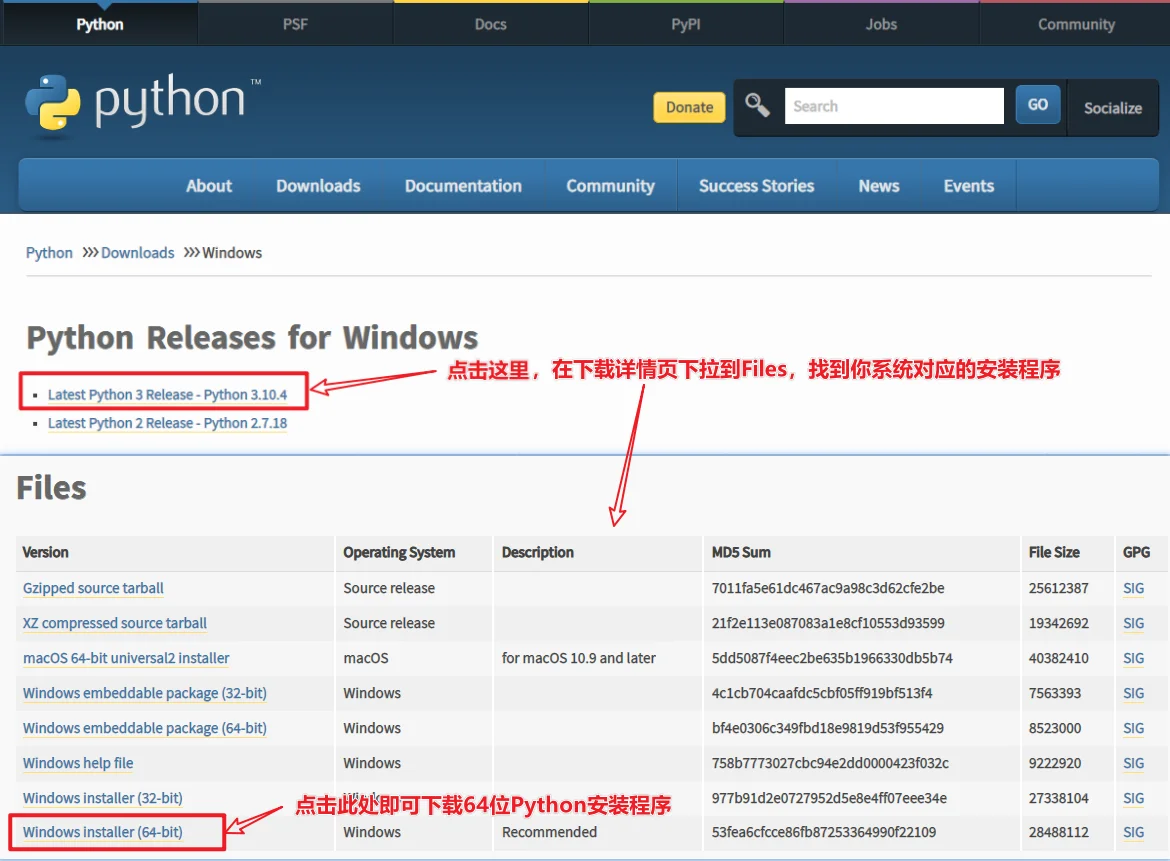
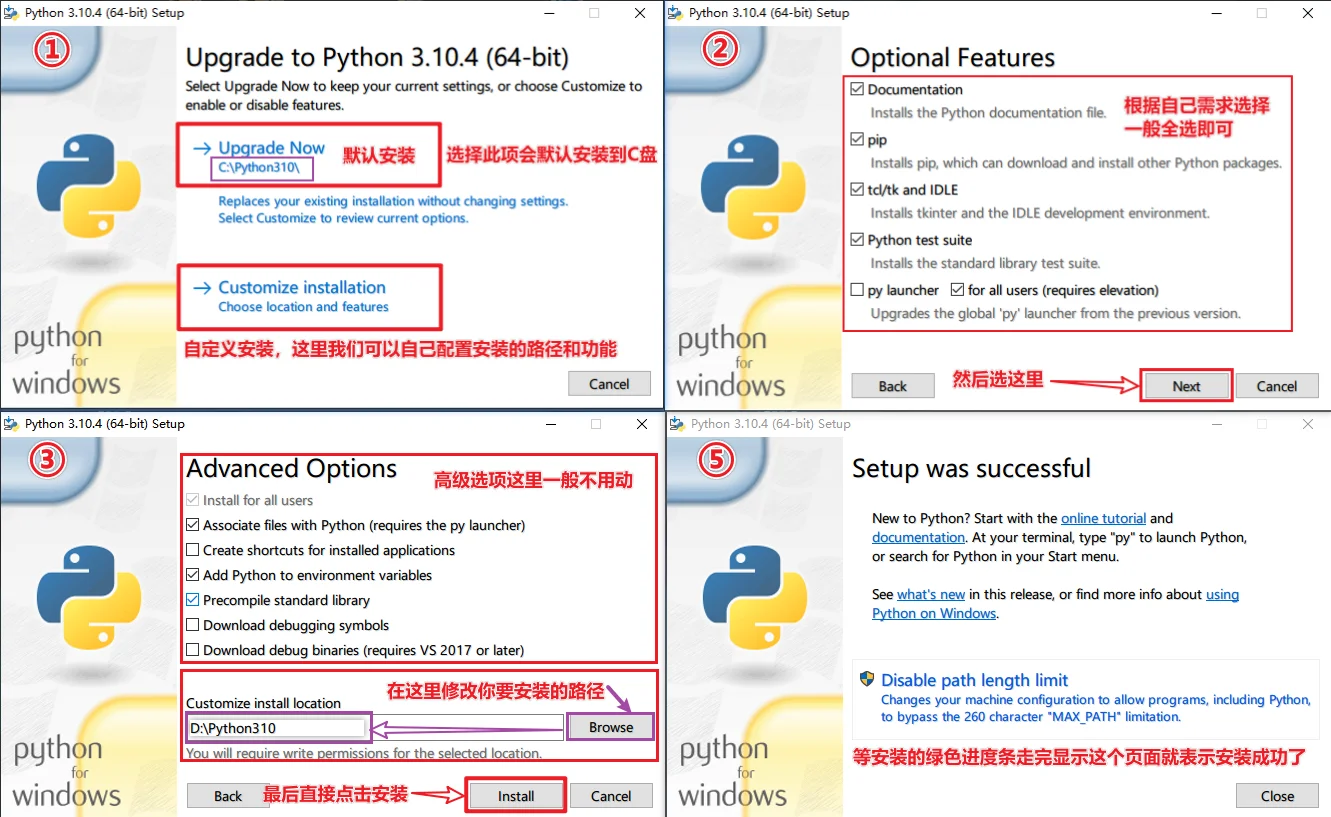

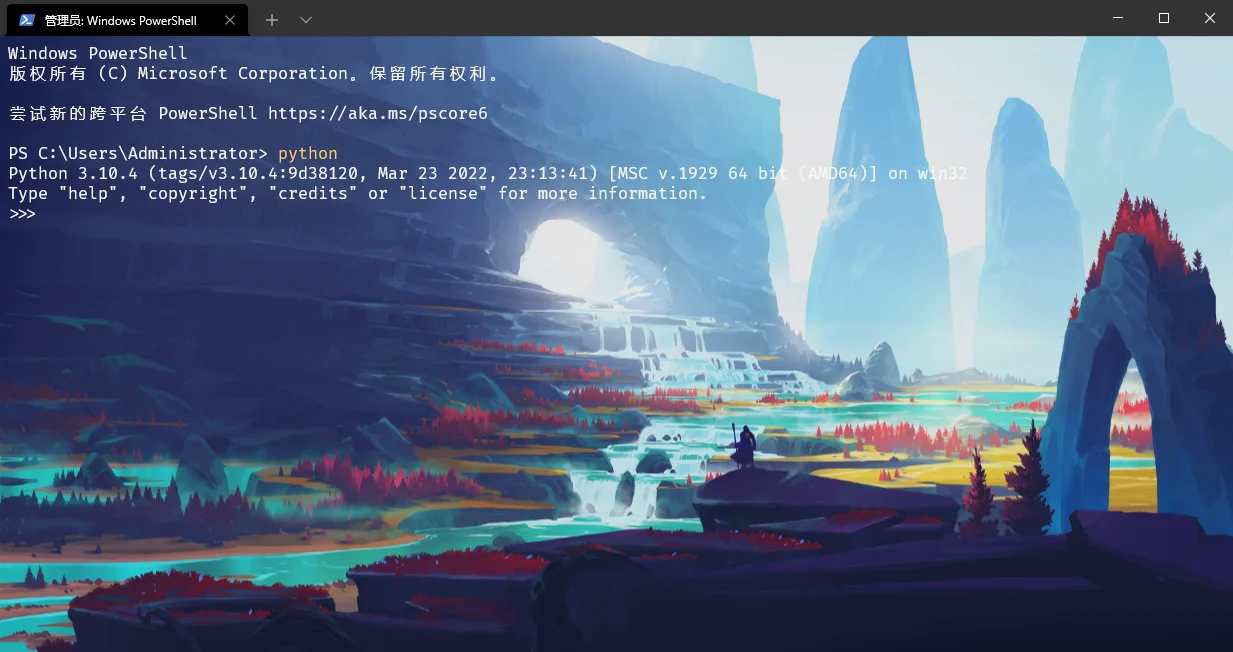


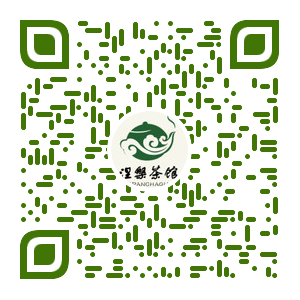

xiaohui Lv.1
4月3日
见到过!